Gracias a:
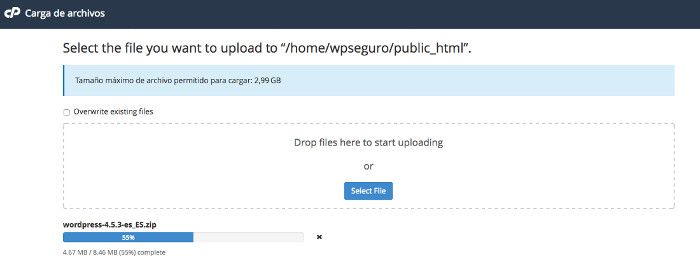
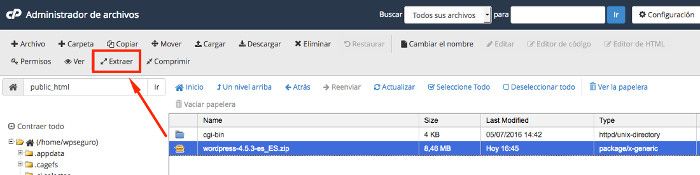
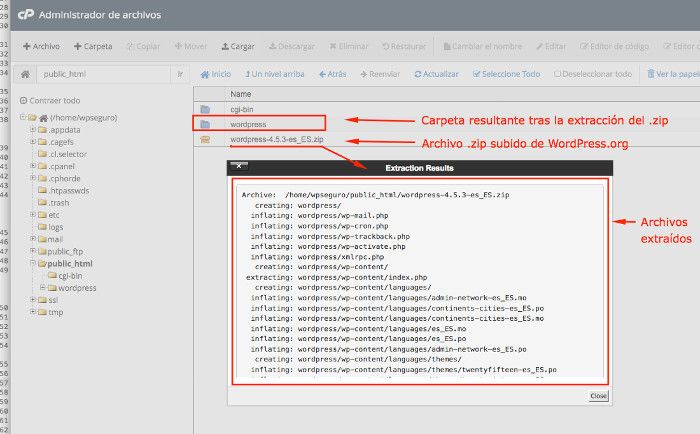
Ahora toca crear la base de datos para esta instalación de WordPress. Accede a tu Panel de Hosting, Bases de Datos, Crear una nueva base de datos.
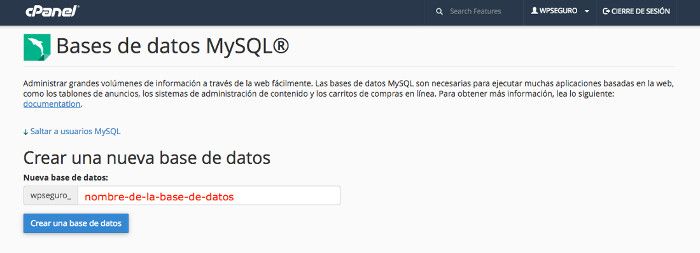
https://www.webempresa.com/wordpress/como-instalar-wordpress-tutorial-de-instalacion-en-espanol.html
https://www.wpdoctor.es/como-instalar-wordpress-hosting-cpanel/
https://www.wpdoctor.es/como-instalar-wordpress-hosting-cpanel/
Existen básicamente dos formas de instalar WordPress en un Hosting:
- Instalación manual, paso a paso, realizada por el usuario.
- Instalación automática, 90% desasistida, donde el proceso descansa en el instalador.
Me voy a enfocar en la instalación manual.
1.- Descarga Wordpress desde https://es.wordpress.org/download/
2.- Sube el archivo .zip a la carpeta de tu Hosting deseada. Yo lo subí a /public_html
Lo recomendado es que subas el archivo .zip a la carpeta principal y no a otra.
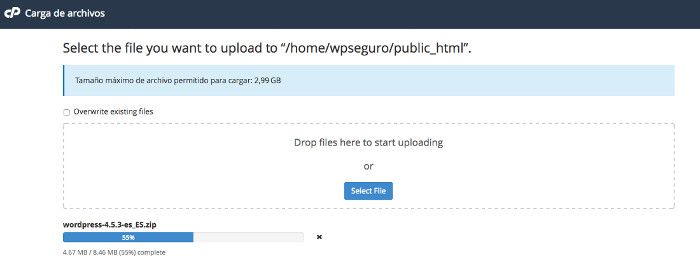
3.- Una vez subido el archivo .zip recarga la carpeta principal /public_html para ver el archivo subido. Lo seleccionas y haces clic en el icono superior Extraer.
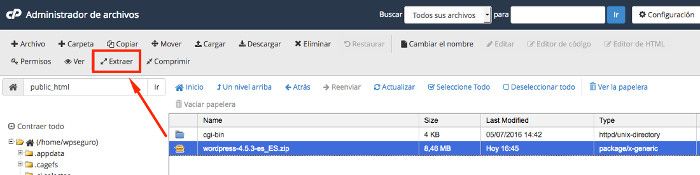
Esto va a generar otra carpeta llamada wordpress que dependerá de la principal, quedando como /public_html/wordpress
Cuando vamos a mover debemos asegurarnos que sea en el directorio en que realmente queremos que sea instalado.
Por ejemplo si lo hacemos en /public_html/ será instalado para acceder desde www.tudominio.com
En cambio en caso que lo dejemos en la carpeta WordPress quedaría instalado en el directorio www.tudominio.com/wordpress
Cuando vamos a mover debemos asegurarnos que sea en el directorio en que realmente queremos que sea instalado.
Por ejemplo si lo hacemos en /public_html/ será instalado para acceder desde www.tudominio.com
En cambio en caso que lo dejemos en la carpeta WordPress quedaría instalado en el directorio www.tudominio.com/wordpress
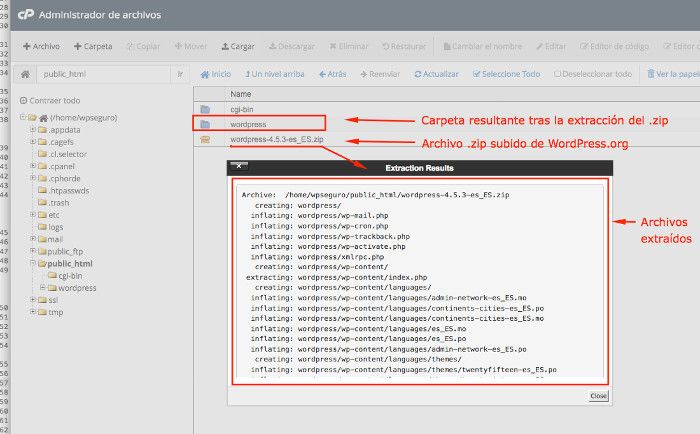
Ahora toca crear la base de datos para esta instalación de WordPress. Accede a tu Panel de Hosting, Bases de Datos, Crear una nueva base de datos.
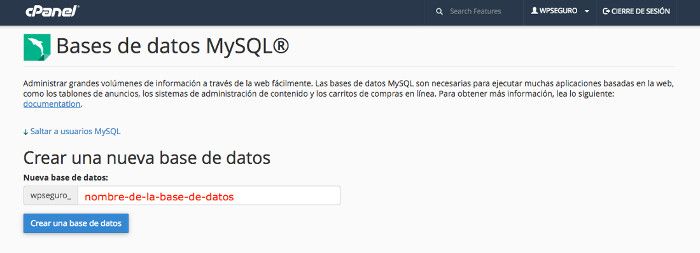
En esa misma pantalla, más abajo, debes crear el usuario que tendrá privilegios para poder usar esa base de datos y le generas una contraseña segura, preferible solo alfanumérica (letras y números).
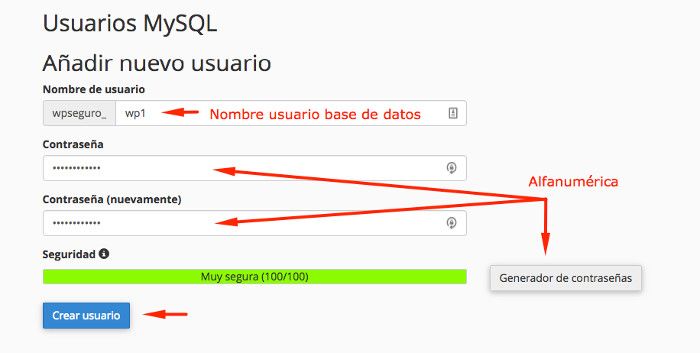
Ahora asignale los permisos pertinentes a ese usuario que has creado para que pueda ejecutar consultas, escribir y realizar otras tareas en la base de datos. Hazlo desde la opción Añadir usuario a la base de datos.
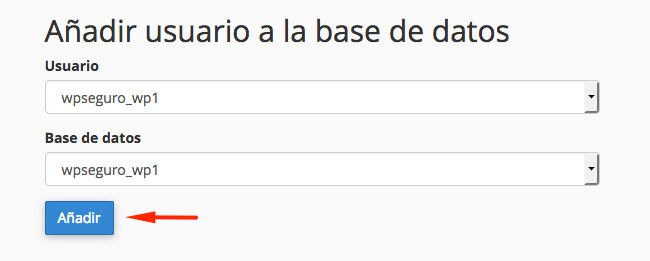
Y selecciona todos los privilegios
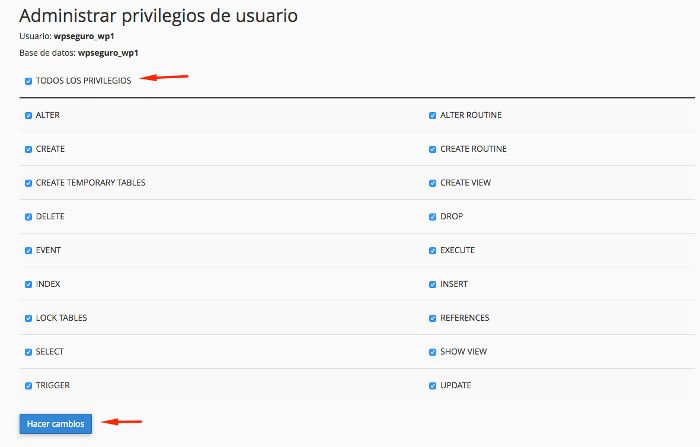
A continuación, desde una pestaña nueva de tu navegador, abre la url de tu dominio (o la url temporal si aún no tienes dominio asignado a tu Hosting) y lanza la instalación de WordPress (self-hosted).
Y aparecerán estas pantallas,
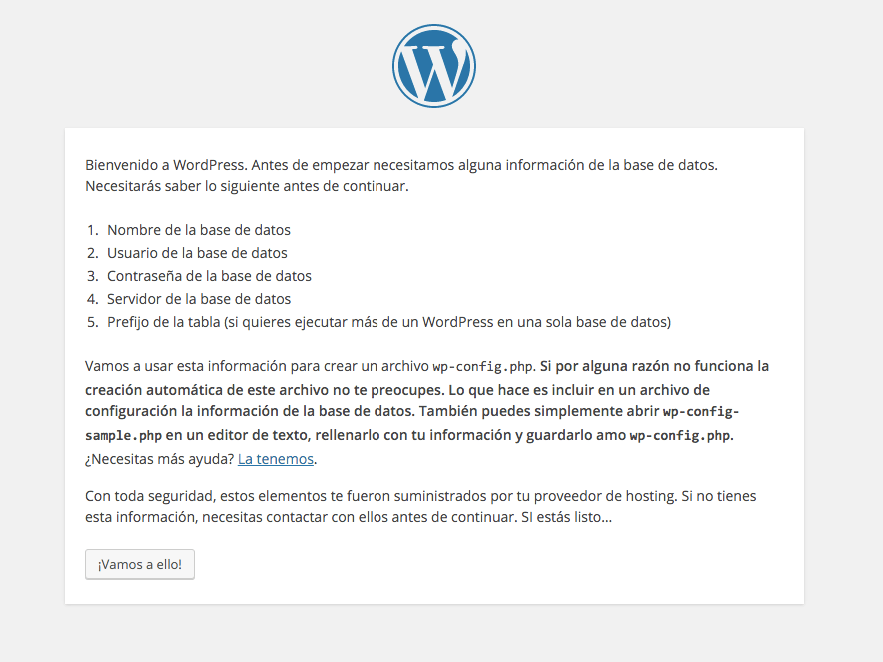
Al pasar a instalación nos pedirá la información necesaria para crear el archivo config.php donde vamos a tener que ingresar información que tenemos del primer paso cuando creamos la base de datos.
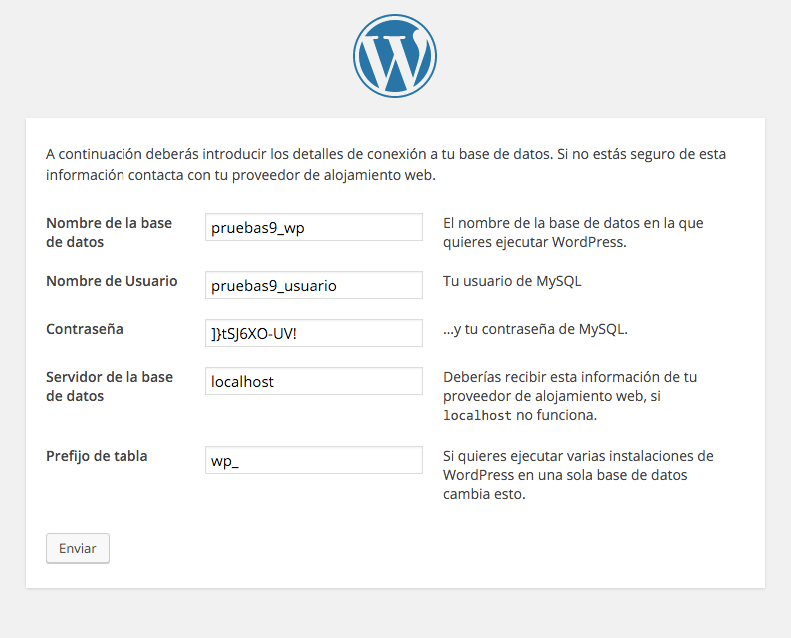
Chequeamos que estén bien los datos ingresados solo debemos completar los primeros tres con los datos de nuestra base de datos y los últimos dos campos los dejamos igual.
Con todos los datos ya podremos avanzar y WordPress no dirá que está todo bien =) para poder ejecutar la instalación.
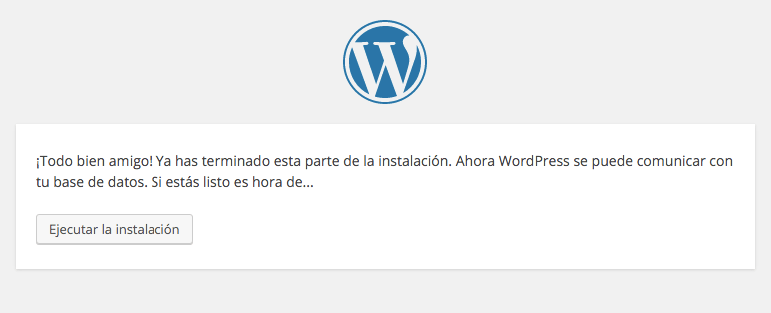
Ahora si vamos a tener que ingresar nuestros datos de usuario de WordPress, que son con los que vamos a ingresar al CMS y poder escribir entradas, editar páginas, personalizar nuestra página, etc.
Aquí debemos completar:
Nombre del sitio
Nombre de usuario, por cuestiones de seguridad evitemos colocar admin, administrador o cualquier usuario genérico.
Contraseña, también en este caso para reforzar la seguridad es conveniente que sea una contraseña robusta.
Un email donde confirmamos nuestra cuenta.
Si un vamos a tener nuestro blog online y queremos trabajar con él, podemos marcar que los buscadores no indexen las páginas y entradas del blog. Si lo marcamos luego tenemos que recordar cambiarlo.
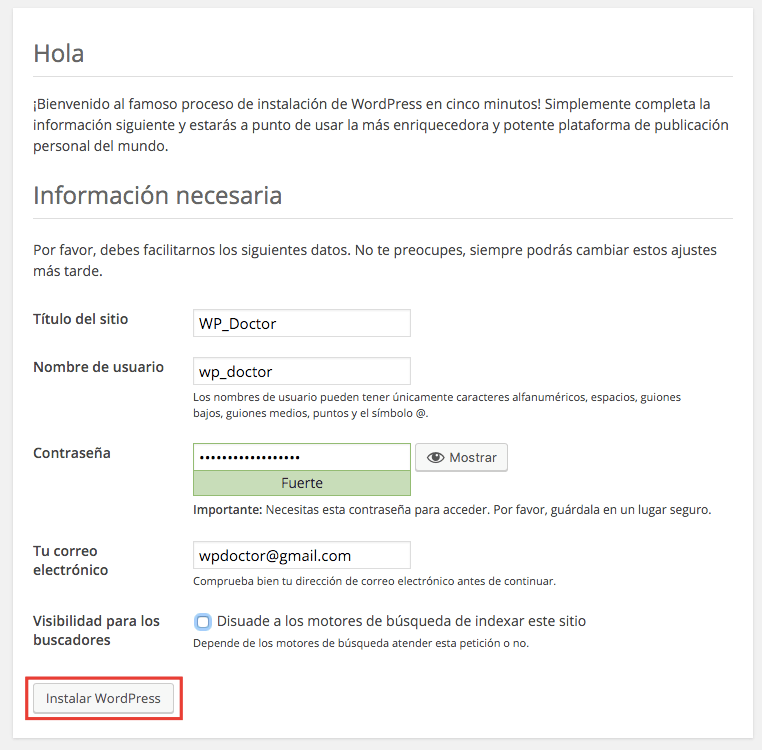
Con toda esta información vamos a darle instalar y tendremos nuestro sitio de WordPress instalado en nuestro dominio.
Ahora podemos ingresar con los datos que hemos cargado desde www.tudominio.com/wp-admin.
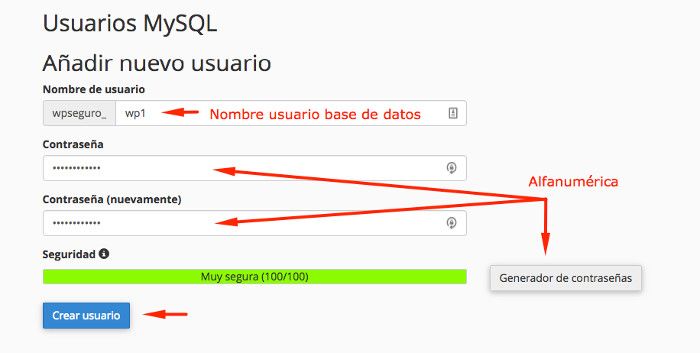
Ahora asignale los permisos pertinentes a ese usuario que has creado para que pueda ejecutar consultas, escribir y realizar otras tareas en la base de datos. Hazlo desde la opción Añadir usuario a la base de datos.
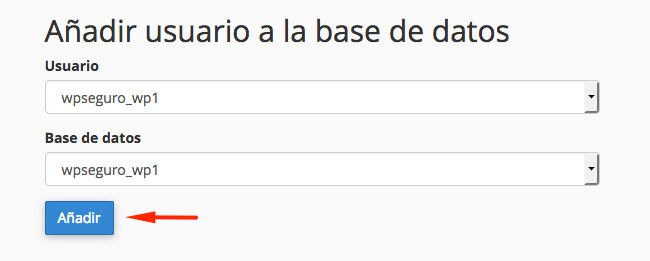
Y selecciona todos los privilegios
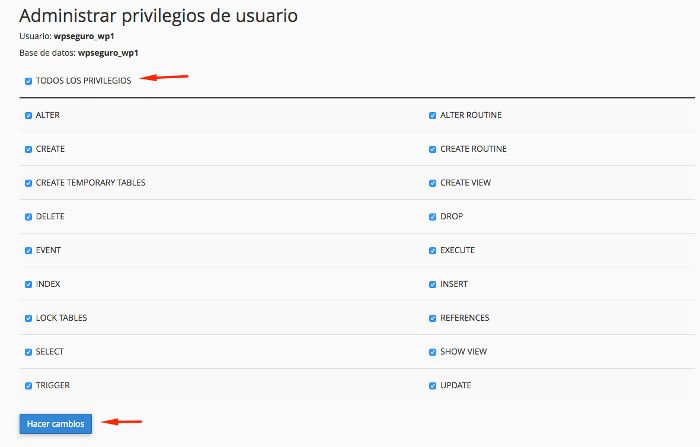
A continuación, desde una pestaña nueva de tu navegador, abre la url de tu dominio (o la url temporal si aún no tienes dominio asignado a tu Hosting) y lanza la instalación de WordPress (self-hosted).
Y aparecerán estas pantallas,
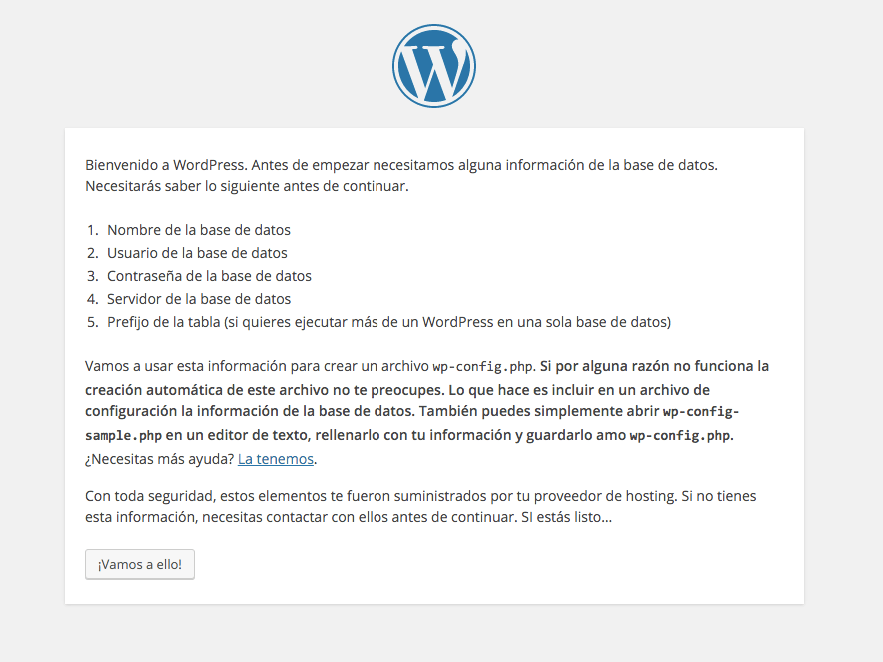
Al pasar a instalación nos pedirá la información necesaria para crear el archivo config.php donde vamos a tener que ingresar información que tenemos del primer paso cuando creamos la base de datos.
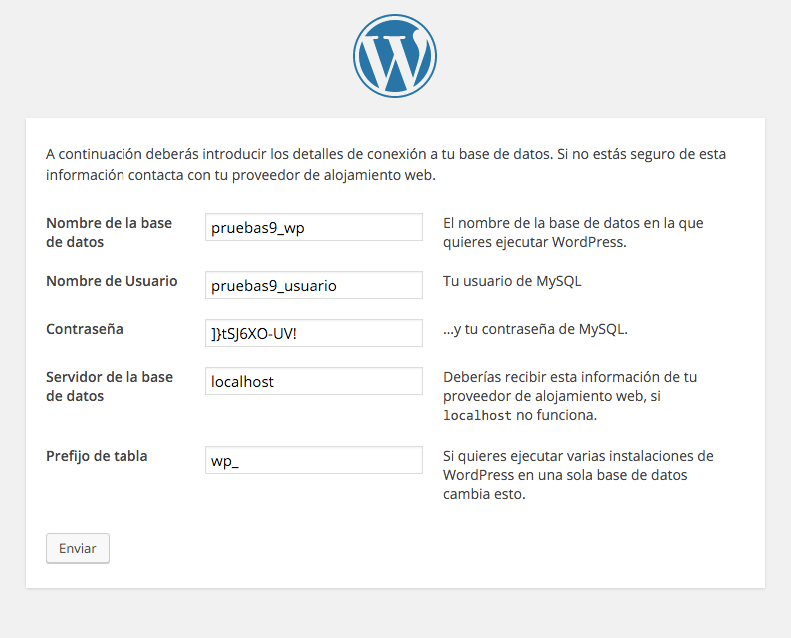
Chequeamos que estén bien los datos ingresados solo debemos completar los primeros tres con los datos de nuestra base de datos y los últimos dos campos los dejamos igual.
Con todos los datos ya podremos avanzar y WordPress no dirá que está todo bien =) para poder ejecutar la instalación.
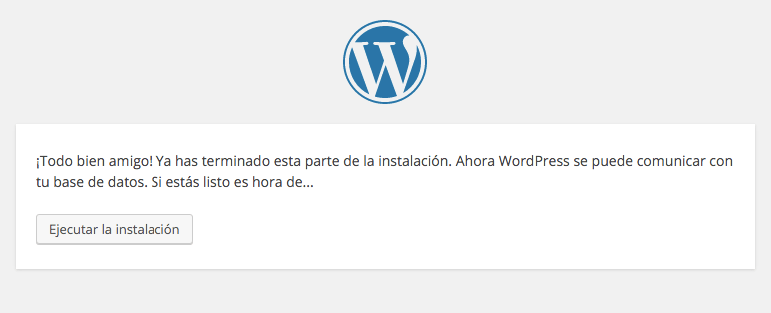
Ahora si vamos a tener que ingresar nuestros datos de usuario de WordPress, que son con los que vamos a ingresar al CMS y poder escribir entradas, editar páginas, personalizar nuestra página, etc.
Aquí debemos completar:
Nombre del sitio
Nombre de usuario, por cuestiones de seguridad evitemos colocar admin, administrador o cualquier usuario genérico.
Contraseña, también en este caso para reforzar la seguridad es conveniente que sea una contraseña robusta.
Un email donde confirmamos nuestra cuenta.
Si un vamos a tener nuestro blog online y queremos trabajar con él, podemos marcar que los buscadores no indexen las páginas y entradas del blog. Si lo marcamos luego tenemos que recordar cambiarlo.
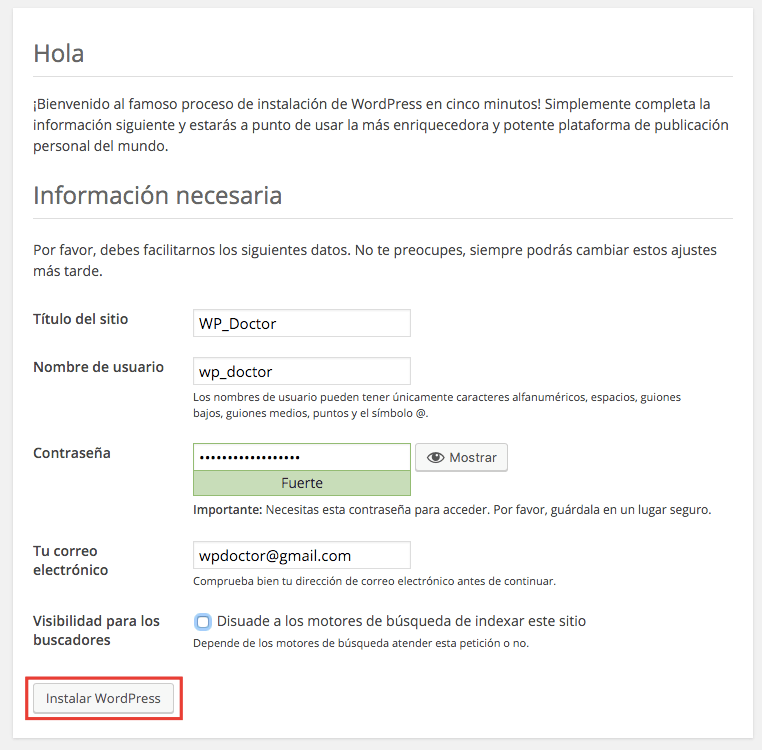
Con toda esta información vamos a darle instalar y tendremos nuestro sitio de WordPress instalado en nuestro dominio.
Ahora podemos ingresar con los datos que hemos cargado desde www.tudominio.com/wp-admin.


Excelente post muchas gracias.
ResponderEliminarNo solamente es importante saber como se instala, si no que siempre usamos algun Hosting Web, pero no sabemos como funciona desde el servidor.
saludos!
Qué gusto que te haya servido, gracias por comentar.
EliminarSaludos.