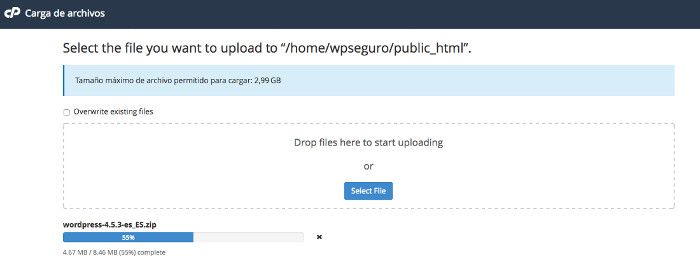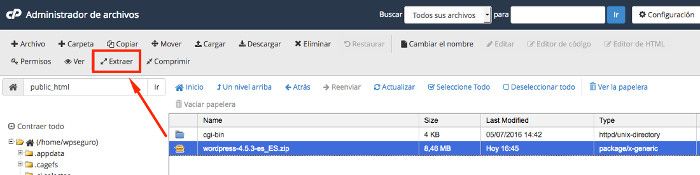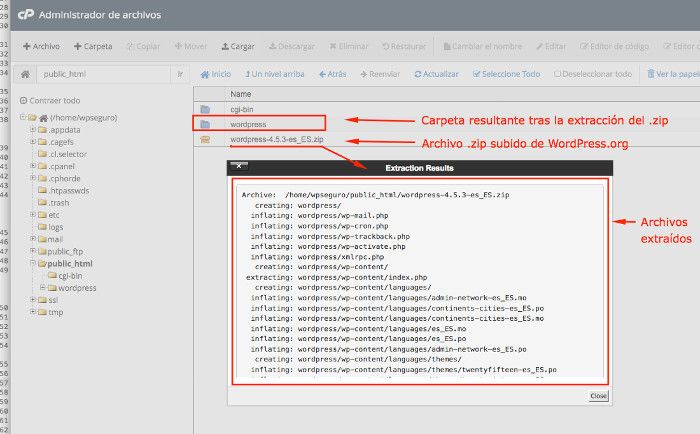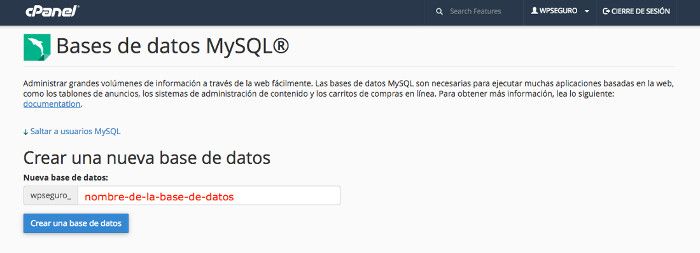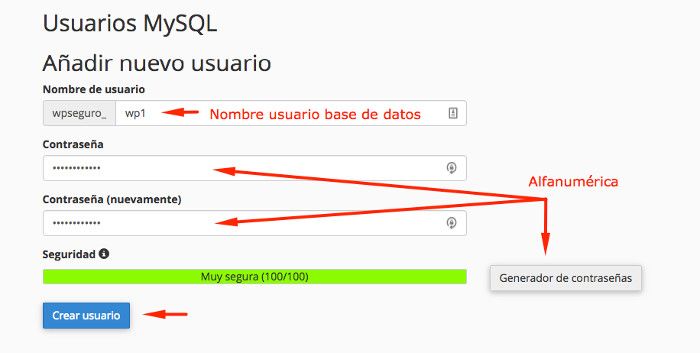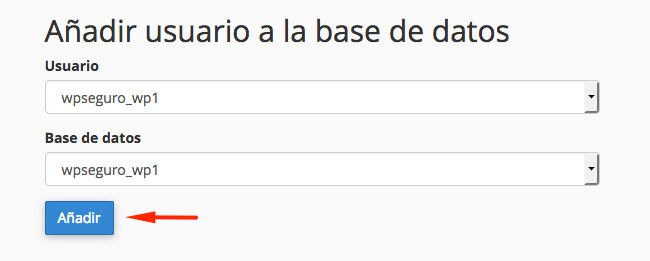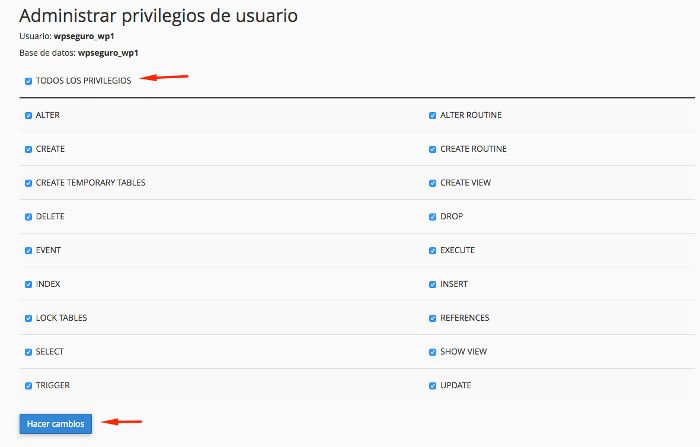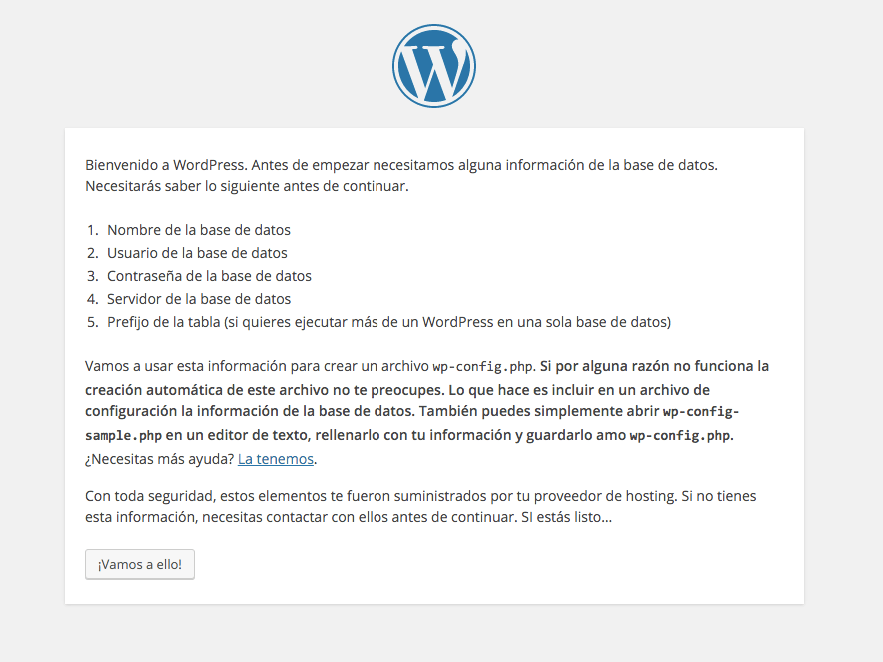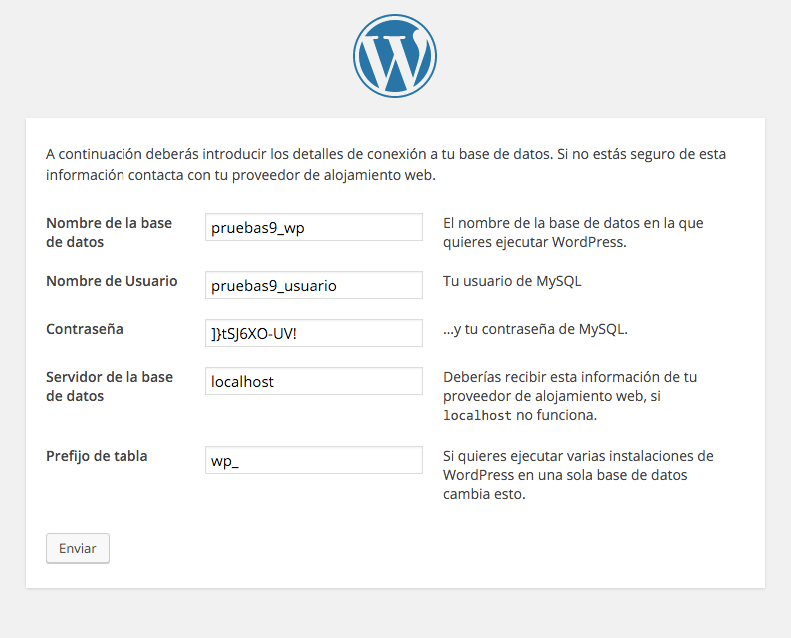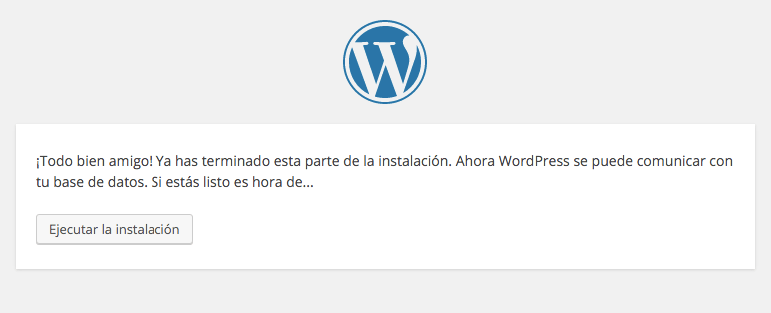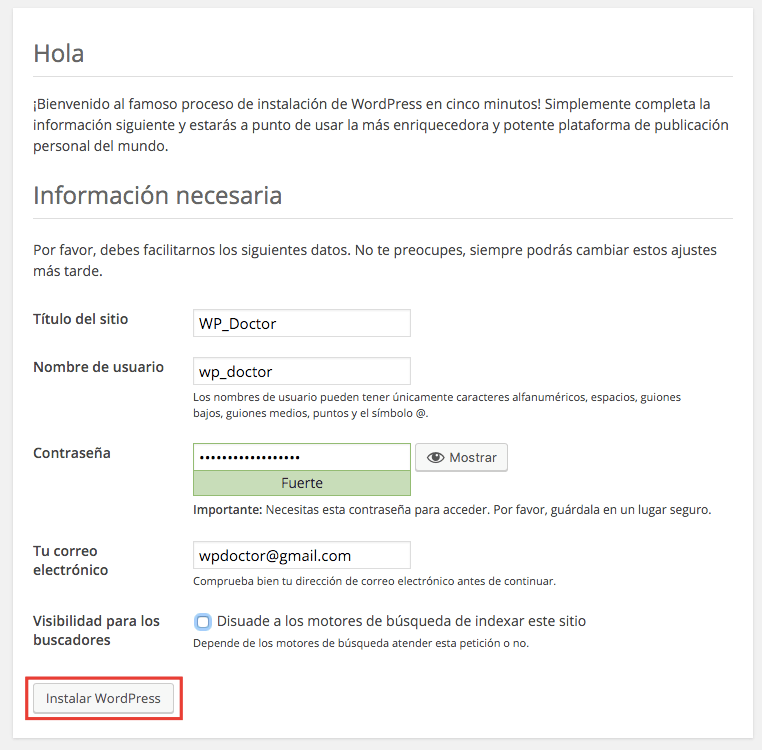Tenía el problema de desconexión constante usando esta tarjeta wifi en ubuntu 20.04.2
Ejecutando lspci -v arroja esta información:
Network controller: Qualcomm Atheros AR9287 Wireless Network Adapter (PCI-Express) (rev 01)
Subsystem: Qualcomm Atheros AR9287 Wireless Network Adapter (PCI-Express)
Flags: bus master, fast devsel, latency 0, IRQ 16
Memory at fcff0000 (64-bit, non-prefetchable) [size=64K]
Capabilities: <access denied>
Kernel driver in use: ath9k
Kernel modules: ath9k
Leí que tenía alguna relación con una actualización de kernel, cuya versión no incluye el modulo para el driver ath9k, así que instalé:
linux-modules-extra-5.8.0-34-generic
Al reiniciar, el problema continuaba, pero ahora también el equipo se reiniciaba solo cada cierto tiempo*.
Siguiendo el peregrinar en foros (como es costumbre cuando uso ubuntu) encontré uno de Arch Linux que también proponía una solución, ejecutar:
sudo -s
echo "options ath9k nohwcrypt=1" > /etc/modprobe.d/ath9k.conf
No sé qué es esto :-) pero aunque la orden sí se ejecutó, no sé si ayudó de alguna forma. Sé que Arch y Ubuntu son mundos diferentes, pero lo intenté. :-)... Muy importante, antes de seguir leyendo, debes saber que no tengo idea de cómo funcionan las cosas en las computadoras, cuando se presentan problemas, únicamente copio y pego los comandos que supuestamente solucionan las cosas, cuando no se resuelve nada, sigo copiando y pegando y si después de cierto tiempo el problema sigue, formateo y ya.
Como seguía con el problema, ahora ya ni siquiera se conectaba, instalé el firmware de ath9k desde synaptic, ahí aparecen dos archivos:
Así que instalé los dos, este paquete también lo puedes encontrar en:
https://ubuntu.pkgs.org/20.04/ubuntu-universe-amd64/firmware-ath9k-htc_1.4.0-97-g75b3e59+dfsg-3_all.deb.html
Yo utilizo la versión 20.04, pero también hay versión para 18.04
https://ubuntu.pkgs.org/18.04/ubuntu-universe-amd64/firmware-ath9k-htc_1.4.0-97-g75b3e59+dfsg-1_all.deb.html
Yo no utilicé los paquetes de los enlaces, lo hice desde synaptic.
Otro dato importante es que yo modifiqué los registros de IPv6, es decir, estaban definidos de forma manual, no automática, en algún foro, ya no recuerdo cuál, mencionaban algo de que se podían presentar problemas al utilizar registros personalizados de IPv6, así que los regresé a automático:
Después de hacer todo esto, y sin saber realmente qué fue lo que funcionó, el wifi ahora funciona perfectamente bien... hasta ahorita. Cuando uno no sabe muy bien (en mi caso, nada) lo que hace al meterle la mano a Linux, generalmente se presentan nuevamente este tipo de problemas. Lo que he pensado es que, como el kernel que se está ejecutando actualmente funciona bien, incluso con una vieja GT730 de Nvidia, no lo actualizaré y esperaré a ver qué efectos se presentan si se actualiza todo, menos el kernel.
Gracias a:
https://askubuntu.com/questions/1305798/ath9k-module-missing-after-update-to-kernel-5-8-ubuntu-20-04
https://bbs.archlinux.org/viewtopic.php?id=129344
*Lo de los reinicios fue algo muy curioso, y se resolvió milagrosamente. Al principio pensé que se podría tratar de algún problema con la tarjeta gráfica GT730 Nvidia, la cual está utilizando los drivers propietarios. Se presentaban distorsiones de sonido en la reproducción de los videos web. Lo que hice fue arrancar desde otro DD que también tiene ubuntu 20.04.2, esto para descartar que se tratara de esa instalación en específico... también se reiniciaba, pero lo que más curioso resultaba era que esto no sucedía únicamente con la tarjeta gráfica GT730, ya que configuré la mobo para que iniciara desde la tarjeta gráfica integrada y el problema persistía.
Para descarcartar que se tratara de algún problema del kernel linux, utilicé otro DD que tiene Windows 7 instalado, este DD se utilizaba en esta misma mobo, pero por viejito lo saqué del uso diario y lo dejé como "disco de refacción" así que únicamente tenía que conectarlo para que funcionara. Para esto tuve que desconectar todos los cables de la mobo y llevarla a una mesa aparte para trabajar de forma más cómoda. Si los reinicios también se presentaban usando Windows, era seña de que el problema era Hardware y no Software, pero como soy muy holgazan para darle mantenimiento a las computadoras, primero quise descartar al software, aunque de todas maneras era posible que el procesador tuviera algo qué ver, ya que tiene más de 7 meses sin cambio de pasta térmica.
Inicié la prueba con Windows 7 y nunca se reinició, funcionaba perfecto, la prueba duró más de 5 horas, para no tener dudas. Entonces el problema es el kernel de linux, pensé.
Regresé a mi SSD principal de ubuntu 20.04.2 y encendí la computadora con toda la intención de formatear, ya que tenía el problema del wifi y ahora de los reinicios. No me gusta mucho "forear", prefiero reinstalar y no perder tiempo en resolver problemas que ni siquiera dejan algo positivo al usuario final, toda mi información del trabajo está en nube, así que el SO no tiene mucha relevancia para mi, puedo trabajar en una instalación recién hecha, mientras el navegador, generalmente Chromium en linux, Chrome en Windows, funcione de manera aceptable.
Inicié el SSD, la tarjeta wifi se conectó inmediatamente, incluso veo un poco de mejora en la ganancia, hay ratos que está al 100%, esto no sucedía. El sistema ya no se reinició y hasta la fecha sigue funcionando bien. ¿Qué sucedió? No lo sé, finalmente no sé qué fue lo que resolvió el problema, pero lo cierto es que ahora todo funciona bien... hasta el día de hoy.
Si algo sucede, actualizaré esta entrada.